Se você já tentou rodar um programa Java e recebeu um erro dizendo que o Java não foi encontrado, provavelmente você ainda não configurou corretamente as variáveis de ambiente. Mas afinal, o que são essas variáveis? E por que elas são essenciais para o funcionamento do Java?
Neste artigo, vamos explicar a importância dessas configurações e apresentar um passo a passo simples para garantir que seu ambiente esteja pronto para rodar qualquer aplicação Java. Vamos lá? 💡
🔍 O Que São Variáveis de Ambiente?
As variáveis de ambiente são configurações do sistema operacional que definem caminhos e informações importantes para a execução de programas. No caso do Java, existem duas variáveis principais que precisam ser configuradas corretamente:
✅ JAVA_HOME: Define o diretório onde o Java está instalado.
✅ PATH: Permite que o sistema operacional encontre os executáveis do Java (como java e javac) sem precisar do caminho completo.
Sem essas configurações, o terminal ou prompt de comando não conseguirá localizar o Java, impedindo a execução de aplicações e compilação de códigos.
⚠️ Por Que Configurar as Variáveis de Ambiente?
Se você trabalha com desenvolvimento em Java, configurar corretamente essas variáveis traz benefícios como:
🔹 Execução do Java em qualquer diretório: Sem precisar digitar o caminho completo dos comandos.
🔹 Facilidade na instalação de ferramentas: Como Maven, Gradle e servidores de aplicação.
🔹 Compatibilidade com IDEs: Eclipse, IntelliJ IDEA e VS Code dependem dessas configurações.
🔹 Evita erros de “Java não encontrado”: Garante que o sistema sempre saiba onde encontrar o Java.
Agora que já entendemos a importância, vamos para a parte prática! 🎯
🛠️ Como Configurar as Variáveis de Ambiente no Windows
1️⃣ Baixando e Instalando o Java
Antes de configurar as variáveis, certifique-se de que o Java está instalado no seu computador. Você pode baixar a versão mais recente do Java no site oficial da Oracle ou usar distribuições gratuitas como Adoptium Temurin ou Amazon Corretto.
Após a instalação, verifique onde o Java foi instalado. Normalmente, ele está em:
C:\Program Files\Java\jdk-XX.X.X(substitua XX.X.X pela versão instalada).
2️⃣ Configurando JAVA_HOME e PATH
1️⃣ Abra o Explorador de Arquivos e copie o caminho onde o Java foi instalado. 2️⃣ Abra o Painel de Controle → Sistema → Configurações Avançadas do Sistema. 3️⃣ Clique em Variáveis de Ambiente. 4️⃣ Em Variáveis do Sistema, clique em Nova e preencha:
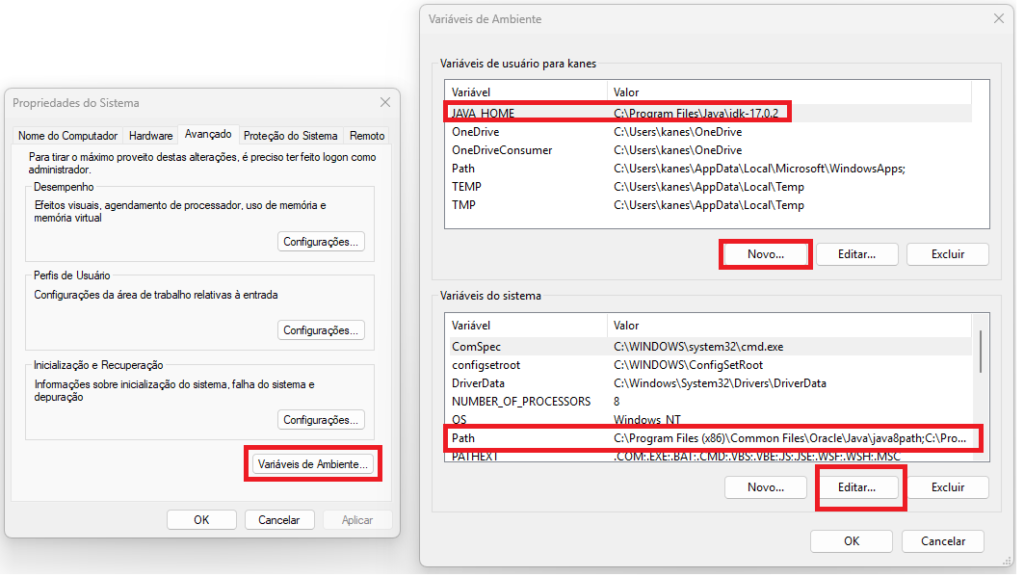
- 5️⃣ Encontre a variável
Path, clique em Editar e adicione o seguinte caminho:
%JAVA_HOME%\bin6️⃣ Clique em OK em todas as janelas para salvar.
3️⃣ Testando a Configuração
Agora vamos testar se tudo está configurado corretamente! Abra o Prompt de Comando (cmd) ou PowerShell e digite:
Agora vamos testar se tudo está configurado corretamente! Abra o Prompt de Comando (cmd) ou PowerShell e digite:
echo %JAVA_HOME%Se tudo estiver certo, você irá ver algo assim:

Agora se atente, caso você de o comando abaixo irá visualizar algo diferente que é a JRE do sistema operacional. Normalmente é o que as pessoas não desenvolvedores tem na máquina.
E pode ser algo completamente diferente da versão da JDK.
java -versionSe tudo estiver certo, você verá algo assim:
java version "1.8.0_441"
Java(TM) SE Runtime Environment (build 1.8.0_441-b07)
Java HotSpot(TM) 64-Bit Server VM (build 25.441-b07, mixed mode)🎉 Parabéns! O Java está pronto para uso!
🐧 Como Configurar no Linux
1️⃣ Instalando o Java
No Linux, a instalação pode ser feita via terminal. Se você usa distribuições baseadas em Debian (como Ubuntu), execute:
sudo apt update && sudo apt install openjdk-17-jdkPara distribuições baseadas em Red Hat (como Fedora), use:
sudo dnf install java-17-openjdk-devel2️⃣ Configurando JAVA_HOME e PATH
Abra o terminal e edite o arquivo de perfil (como .bashrc ou .bash_profile):
nano ~/.bashrcAdicione as seguintes linhas no final do arquivo:
export JAVA_HOME=/usr/lib/jvm/java-17-openjdk
export PATH=$JAVA_HOME/bin:$PATHSalve (CTRL + X, Y, Enter) e execute:
source ~/.bashrcAgora teste com:
java -versionSe aparecer a versão correta do Java, significa que está tudo certo! 🎯
🚀 Conclusão: Nunca Mais Tenha Problemas com Java!
Agora você já sabe por que e como configurar as variáveis de ambiente do Java no Windows e no Linux. Essa configuração simples evita dores de cabeça e garante que tudo funcione corretamente no desenvolvimento de aplicações Java.
Se você quer se aprofundar mais, que tal testar com outras ferramentas como Maven ou Gradle? Com as variáveis configuradas, instalar essas ferramentas será muito mais fácil! 😉
Tem alguma dúvida? Comenta abaixo e vamos aprender juntos! 🚀

